The vMix program is a very professional live streaming software that allows you to add multiple videos and you can switch between them when live streaming with vMix.
And vMix software allows you to add images, videos, PDF presentations. Do you know how do I use vMix for live streaming ? Here is a tutorial on how to get started with vMix from WODWIN live streaming solution provider.
vMix Getting Started: Adding Inputs
If you haven’t already, download vMix first. to download vMix, click here. Next, start the vMix program. You should see the basic layout as shown below.
Configure audio and video equipment
Before configuring the stream settings, you first need to add input equipment. Inputs can include cameras, video, audio, or images, depending on your broadcast needs.
Please click on the Add Input button located at the bottom of the screen in this layout.
This opens a new window called Input Options . It has a dozen input options.
Most users will select Camera Input. If you choose this, your computer will automatically detect any compatible cameras that are connected. It will also detect audio devices. It will present these options in a drop-down menu.
Equipment needed for Vmix live streaming
How to set up a video device that allows you to connect multiple live cameras to a video output device. If you want to control multiple cameras remotely you can use the WODWIN WIN-MK2 control keyboard. You can control up to 255 cameras via IP.
WODWIN WIN-JK5V video switcher is a dedicated keyboard for vMix. First of all, We can connect it directly to the computer via USB or LAN interface. Secondly, it has a 12-way live video switcher with 24 physical keys integrated in the panel. This control keyboard supports 12-way PGM 12-way PVW switching video screen. Finally, this video switcher can control the volume of up to 5 channels of audio.
Configure stream settings
After setting up the input, you need to configure the stream. This will determine your final destination, in this case, streaming live content over the Internet. To do this, first, click on the gear icon located at the bottom of the layout to the left of the word STREAM.


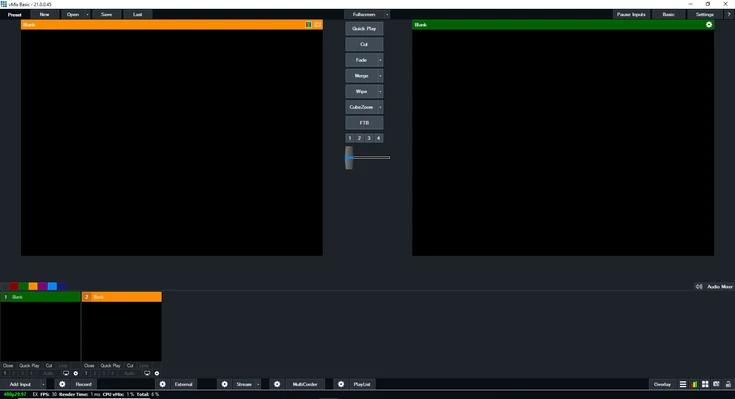

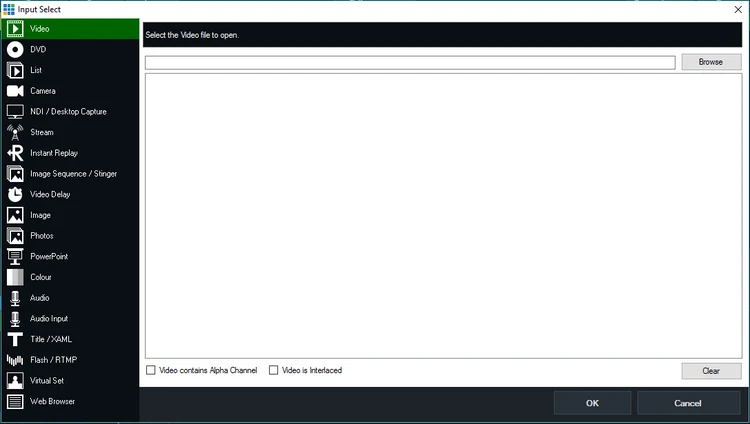


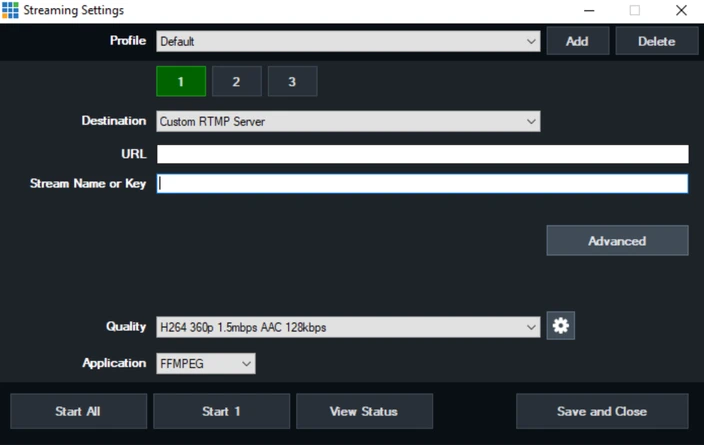




Leave A Comment